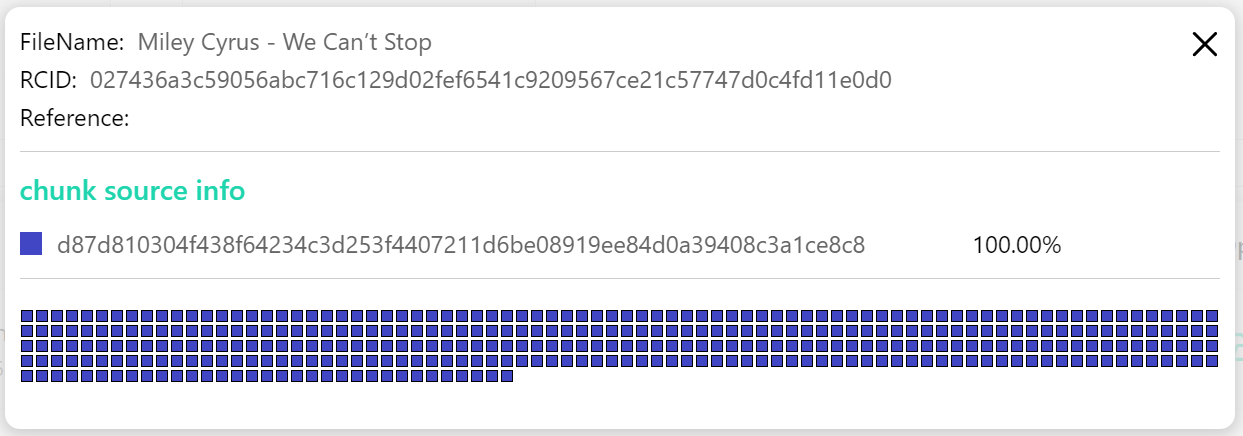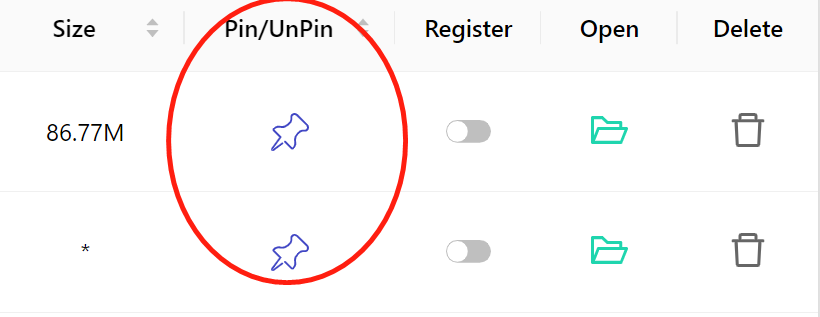Explore - Readme
1 Introduction
After we start a FavorX node properly, we need to connect to the FavorX node through Explore.
By using Explore, we can also view the detailed information of the node (such as account, address, traffic, and wallet information), view the number of nodes (full nodes, light nodes, boot nodes) connected to the node, and perform operations on the files within the node (such as add, search, open, upload, import, transfer, delete).
2 Getting Started
2.1 Homepage
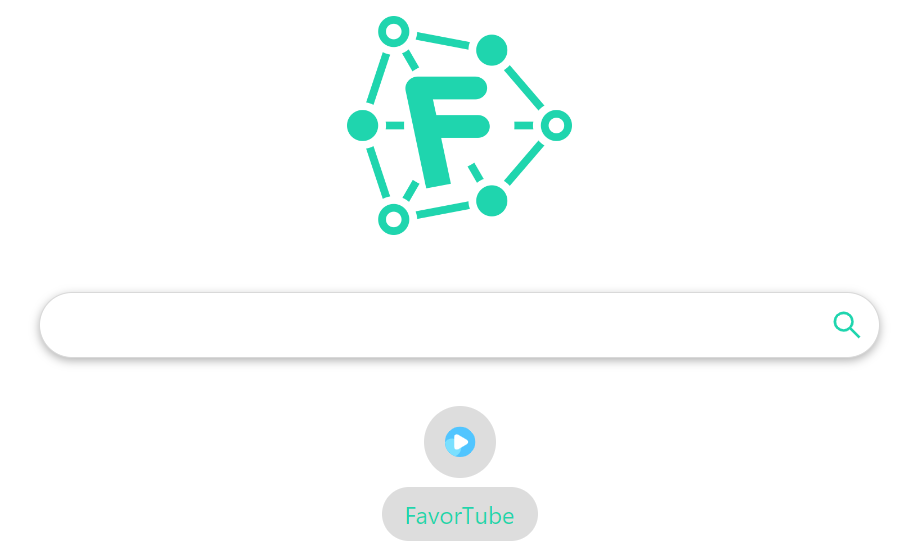
On the homepage of Explore, you can see a search bar as shown in the image above. By entering the hash of a video in the search bar, you can search for the corresponding video.
Below the search bar, there is a "FavorTube" button. Click on it and you will be redirected to the main page of FavorTube, where you can choose to play the videos.
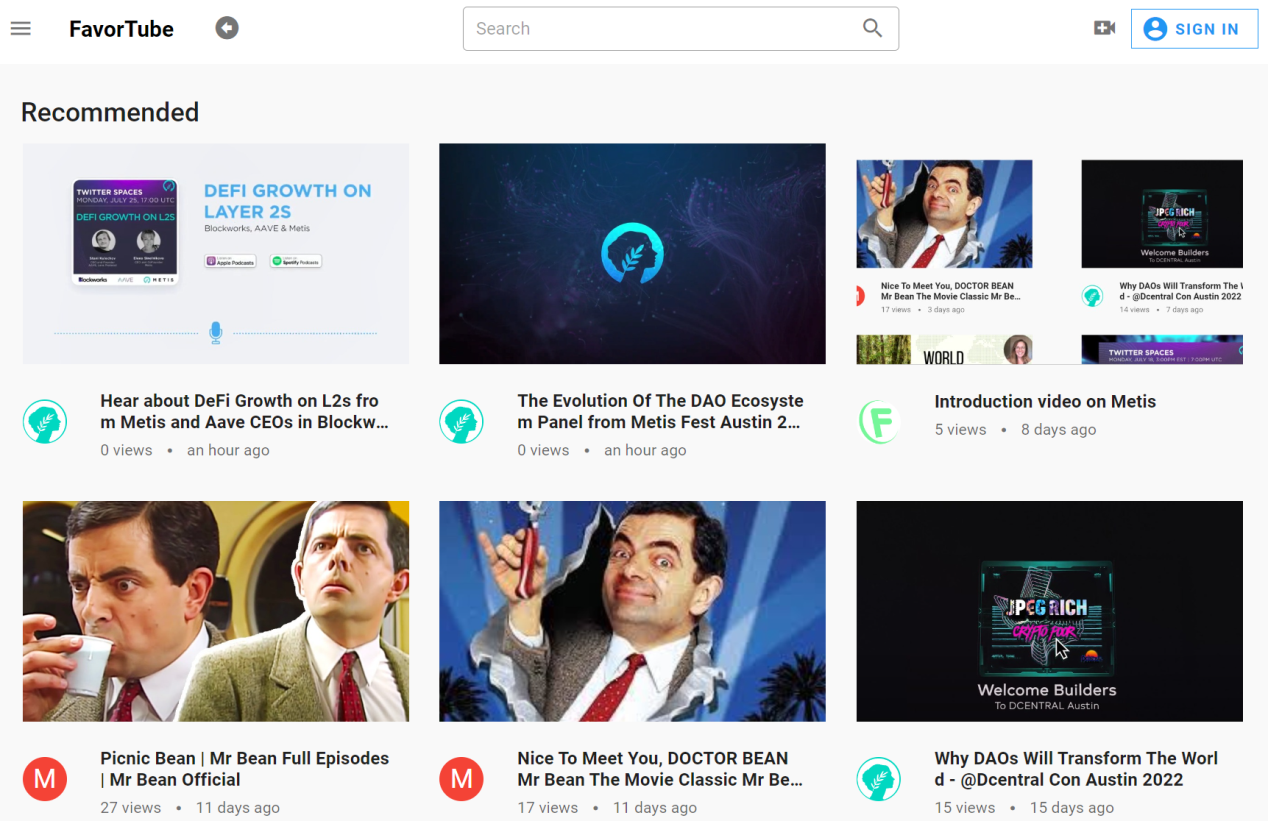
2.2 Menu
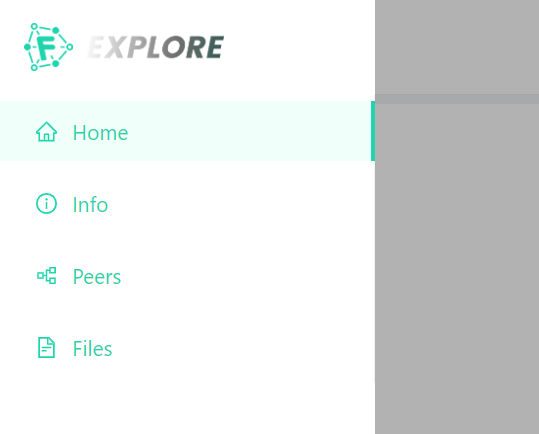
On the left side of the homepage, you can see the menu items of Explore, which currently consists of "Home", "Info", "Peers", and "Files".
2.3 Info
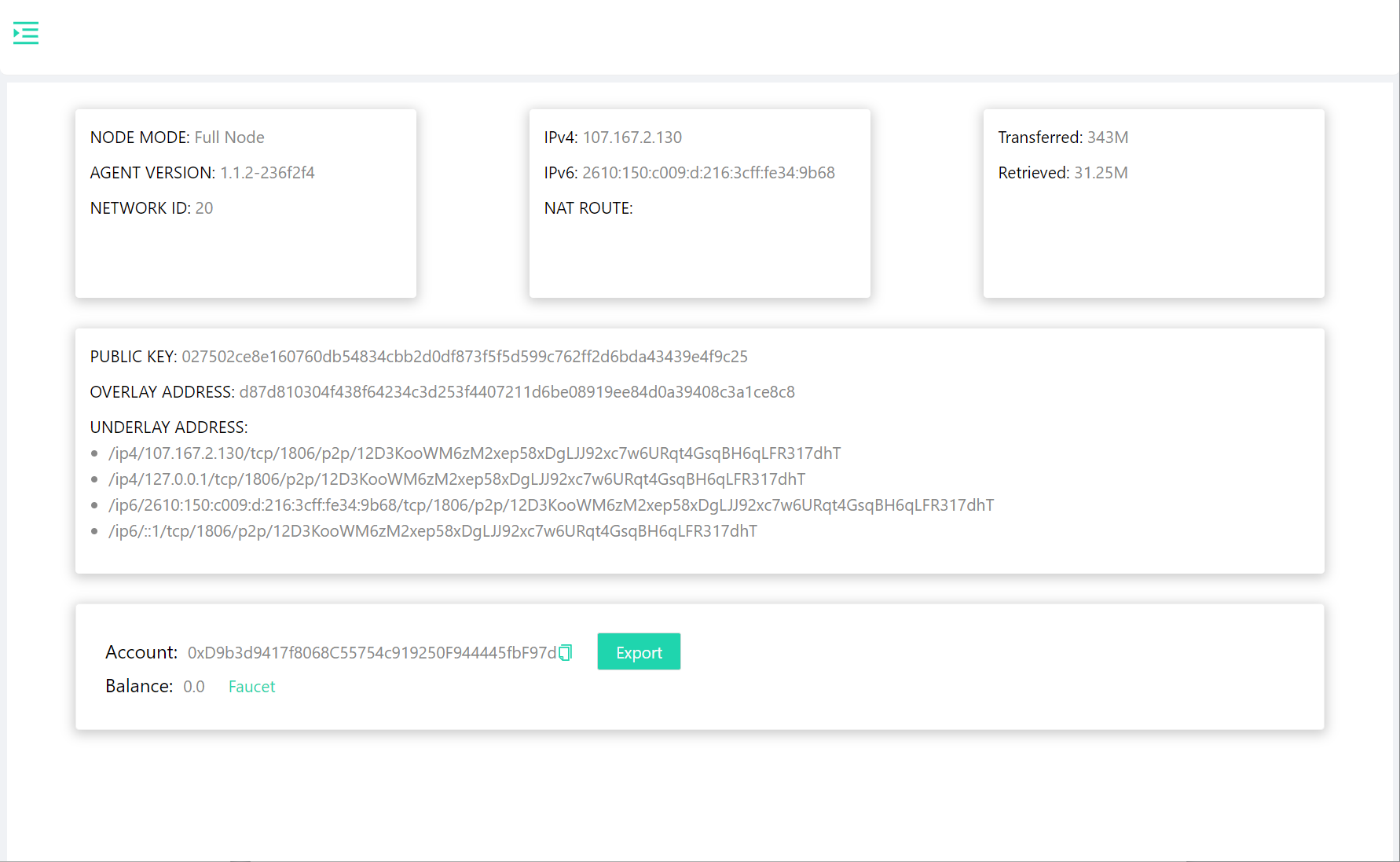
The main function of "Info" page is to display the node information, node mode, agent version, network information, and address information of the node itself.
2.3.1 Node Modes
The node modes include: • Full node • Light node • Boot node
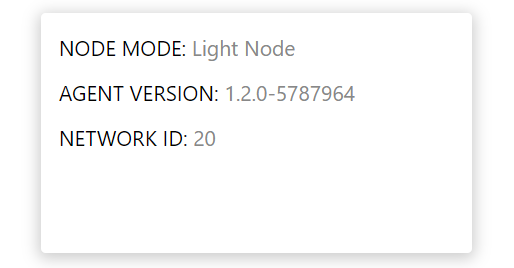
2.3.2 Address Information
The address information includes: • IPv4、IPv6 • NAT Route • Public Key • Overlay Address • Underlay Address
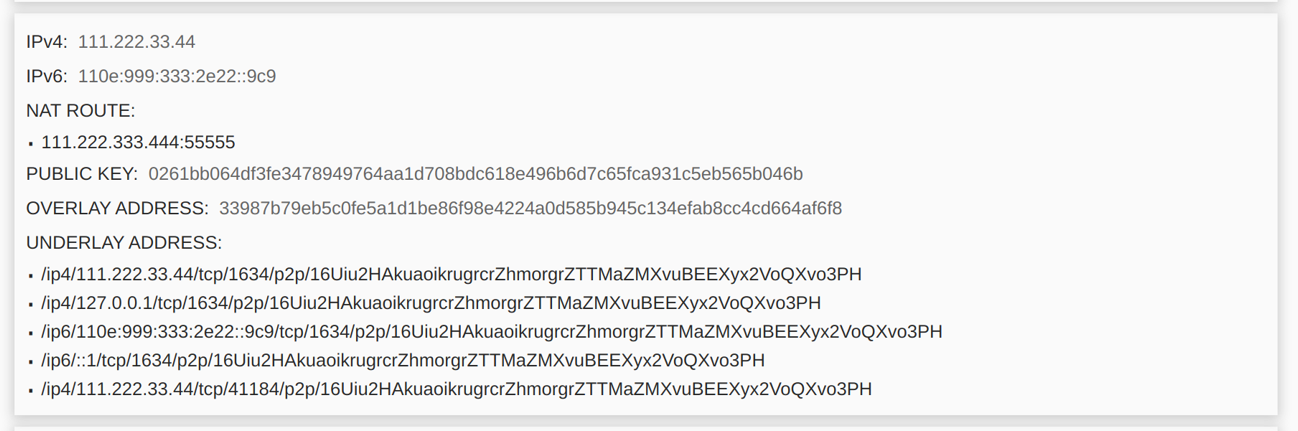
2.3.3 Traffic Information
For this node, the file's upstream traffic and downstream traffic are shown below:
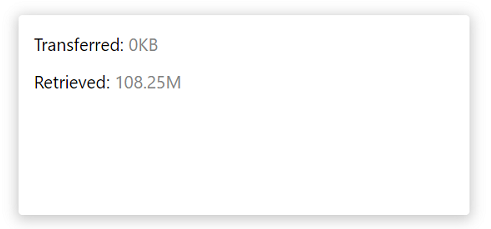
2.3.4 Wallet Information
The node’s wallet address, balance of remaining tokens, and the "Export" button used to export the private key are shown below:
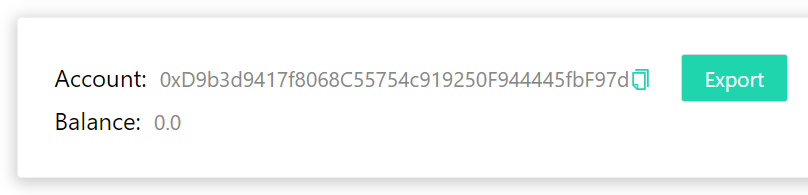
2.4 Peers
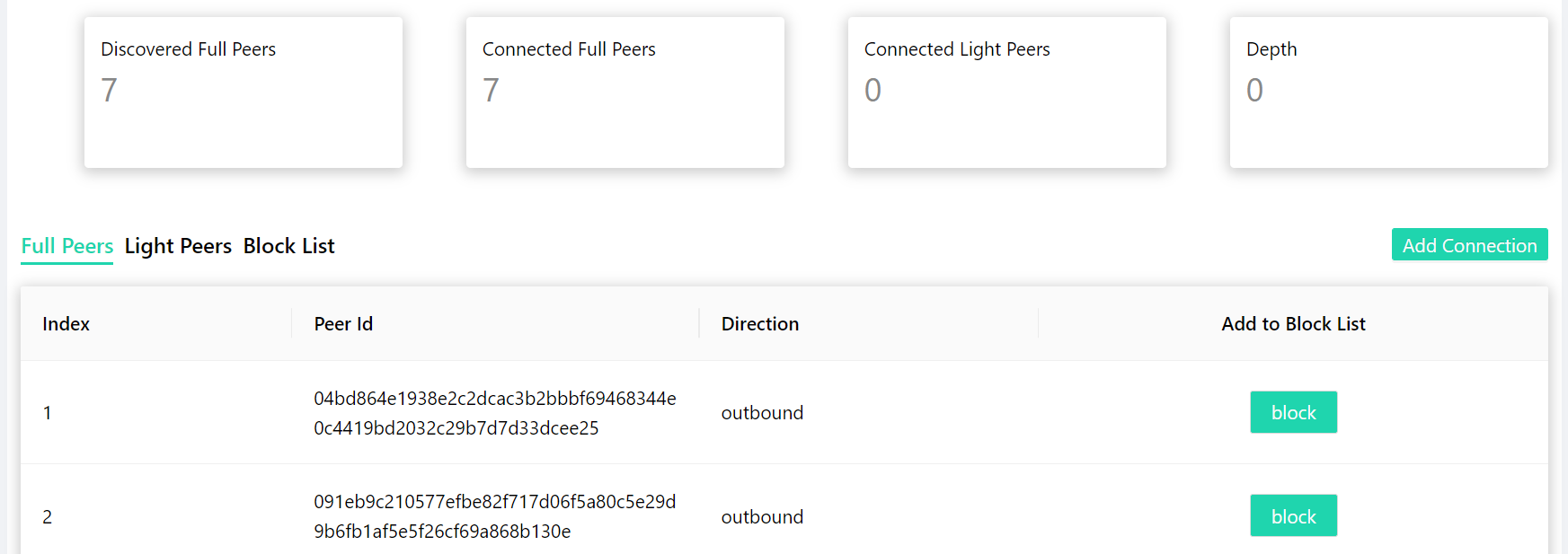
The main function of "Peers" page is to display the number of discovered full peers, the number of connected full peers, the number of connected light peers, the KAD depth, and the hash list of these peers. The latest information will be obtained every 30 seconds.
You can also add a connection to the node manually. By clicking the "Add Connection" button and entering the underlay address or overlay address of the peer node, you can establish a connection with this node as long as it is online and in the same network segment.
2.5 Files
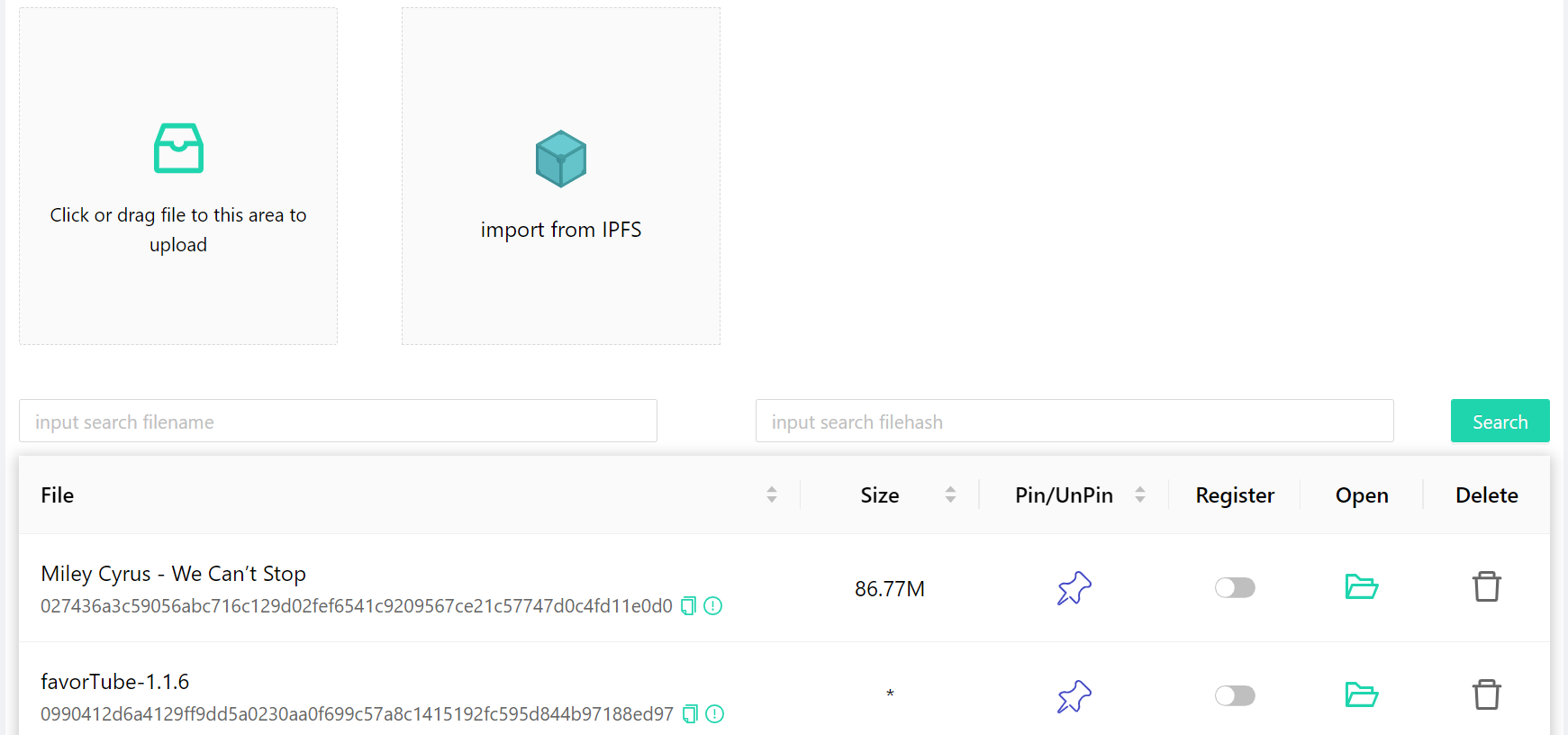
The main functions of "Files" page include file upload, file download, file import from IPFS, and file list display. Filename, file hash (64-bit), file size, as well as pin/unpin, register, file open, delete, and other functions are displayed in the file list.
2.5.1 File Uploads/Imports
Single file upload: You can select the pin status of this file after uploading, and define the file name.
Tar package upload: Select whether this file is a directory (checked by default), the pin status, filename, the defaultOpen file, as well as the errorOpen file.
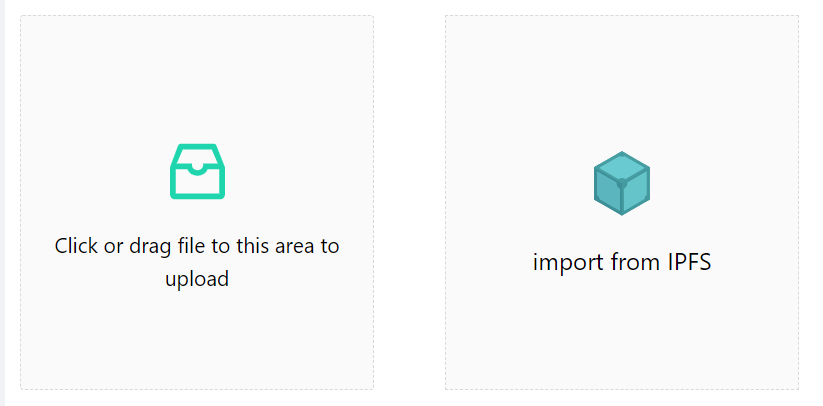
2.5.2 File Search & Opening
After you enter the hash value of a file and click the “Search” button, a web page will pop up for you to search the file in FavorX, and then the current page will redirect to the Explore when the file is found. If no file is found, it displays {"message":"Not Found","code":404}. A progress bar will appear to record the download process when you download files from other nodes, and you can also see the number of data blocks (256KB per block) downloaded by clicking “Details”.
2.5.3 Name Service
FavorX has built the Name Service. After a file is uploaded to FavorX, its hash value will also be generated. Register a domain name through the Name Service and map it to the file's hash, and then you can access the file that corresponds to this hash through the domain name.
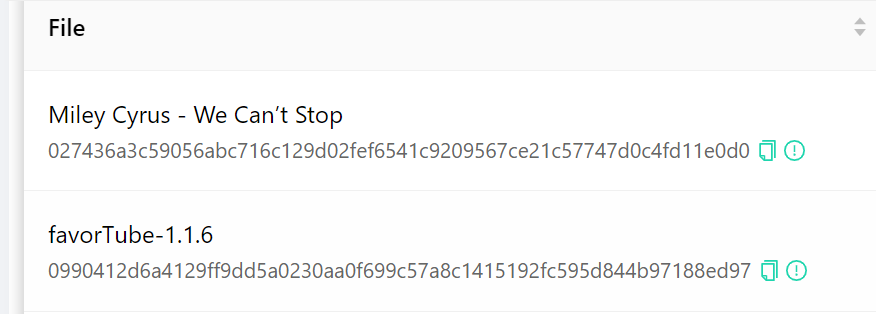
2.5.4 Pin/unpin
The file status is changed to pin or unpin. After a file is uploaded, its status will be changed to unpin. When the number of file chunks stored by the node exceeds a certain threshold (currently 500,000 by default), the files with the unpin status and the earlier storage time will be automatically recycled. After a file is pinned, it will not be automatically recovered.
2.5.5 Register
The file registration status indicates whether a file hash is bound to the overlay address of the current node and registered to Oracle. When a file is uploaded to a node, the file hash is not bound to the overlay address of the node by default. Once you click the icon on the status bar to switch the status to "Registered", the file hash will be bound to the overlay address of the current node and registered to Oracle.
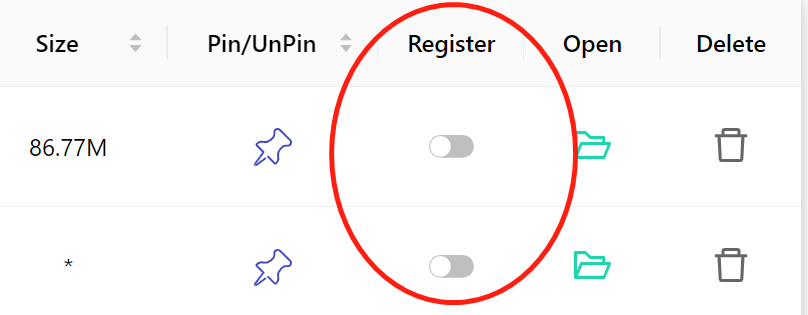
Note: A file can be bound to multiple overlay addresses.
2.5.6 Open a file
When this file is a single file: If the system can identify the file format, you can directly open it (including image, video, text, HTML, etc.); if the system cannot identify the file format, you can download it locally by clicking the open icon.
When this file is a tar package: If the file defaultOpen is defined at the time of upload, you can directly open this file; if this file cannot be opened, you will open the file errorOpen instead.
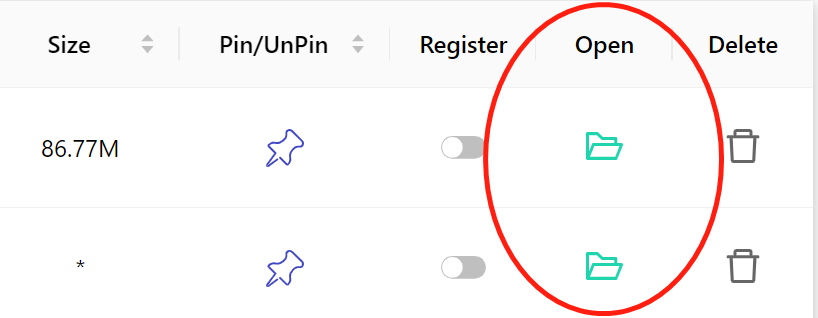
2.5.7 Delete
Delete the files in the node.
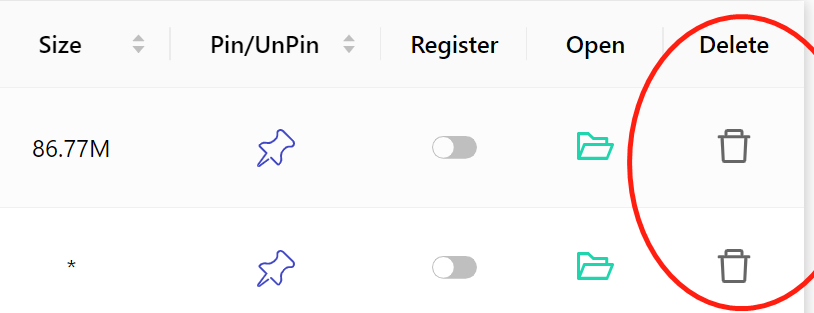
2.5.8 File details
View the filename, RCID, reference, and chunk source info of a file.